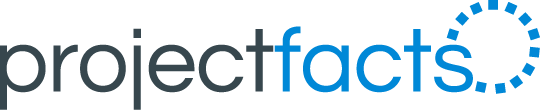What is a Progressive Web App?
A web app is a normal website including the following features:
- A web app provides an icon and name for the iOS home screen.
- It can be installed and then operated without the browser menu bar and address bar (it runs in full screen).
A Progressive Web App (PWA) is a web app that offers the following additional features:
- If the user is offline, the app can still be called up (projectfacts then displays a note).
- The PWA uses techniques to start particularly quickly.
projectfacts is always a Progressive Web App – even if it is not “installed”.
What advantages does the installation offer me?
projectfacts starts faster. And not only because there is no need to call up the login form, as much of the required data is already stored on the device. This is particularly useful on mobile devices – here the enlarged screen area also comes into its own.
But the installation is also worthwhile on the desktop: thanks to the presence of the Progressive Web App on the taskbar, users do not forget to book their times or maintain tickets.
Which browsers support which features?
Here you will find an overview of which browsers support which features:
| Firefox | All Browser iOS | Chrome, Edge etc. | |
| Installation note | ✘ | ✘ | ✔ |
| Taskbar / Homescreen | Android only | ✔ | ✔ |
| Shortcut actions | ✘ | ✘ | ✔ |
| Loading screen with logo | ✘ | ✔ | ✔ |
| Full screen instead of browser | Android only | ✔ | ✔ |
| Appears in the Start menu / AppDrawer | ✘ | – | ✔ |
| Appears in the Share menu | ✘ | ✘ | ✔ |
| System notifications | ✘ | ✘ | ✔ |
Start faster – With projectfacts as a web app
How to install projectfacts as a web app on your PC
- Log in to projectfacts in your browser as usual.
- Option 1: Now click on the browser menu (three dots at the top right). There you will find the menu item “Install projectfacts”.
- Option 2: Click on your profile picture in the projectfacts sidebar: There you will find the menu item “Connect device / Install app”.
- Follow the installation instructions on your screen.
- projectfacts will now appear as an icon on your desktop and in your taskbar. Right-click on it to attach it to your desktop.
How to install projectfacts as a web app on your smartphone
- Log in to projectfacts on your PC as usual.
- Now click on your profile picture in the projectfacts sidebar.
- There you will find the menu item “Connect device / Install app”.
- Scan the QR code with your mobile phone.
- Follow the installation instructions on your screen.
- projectfacts will now appear as an app icon in your menu / AppDrawer.
Header image: © David Švihovec – unsplash.com (2021)