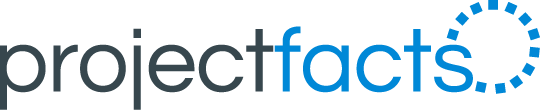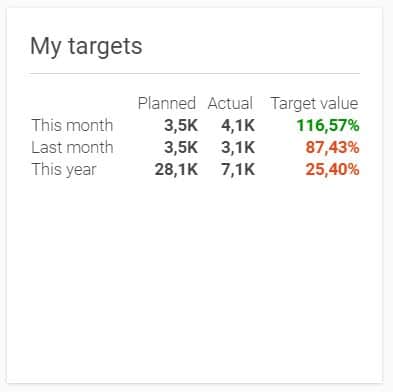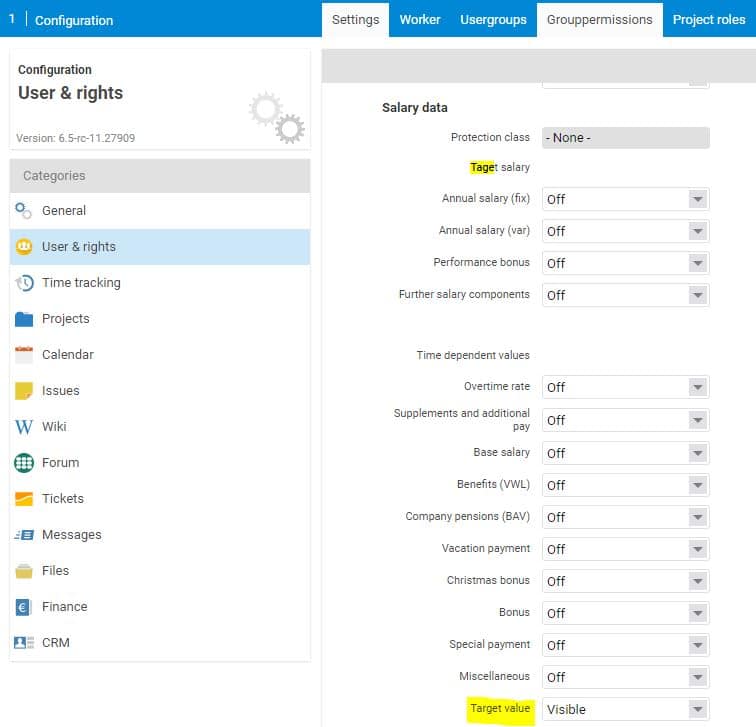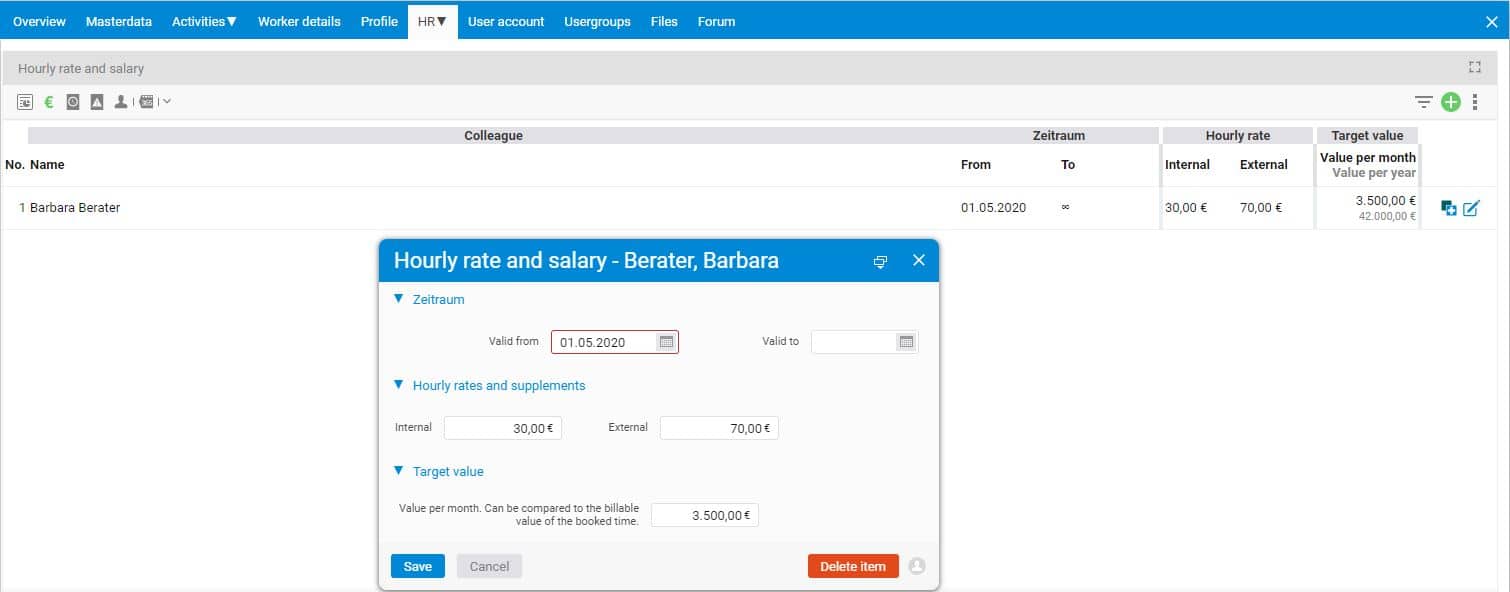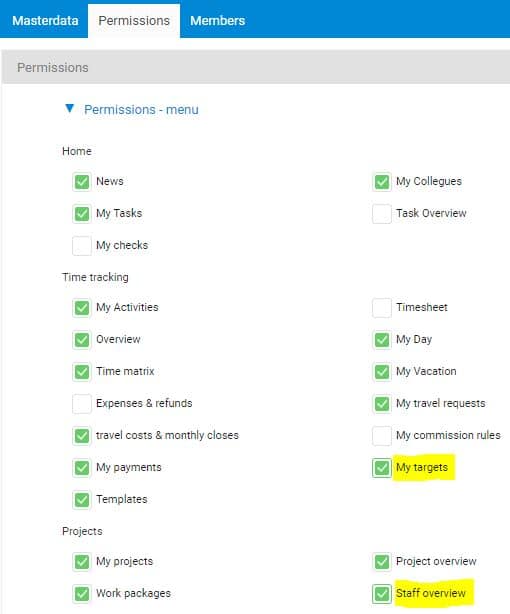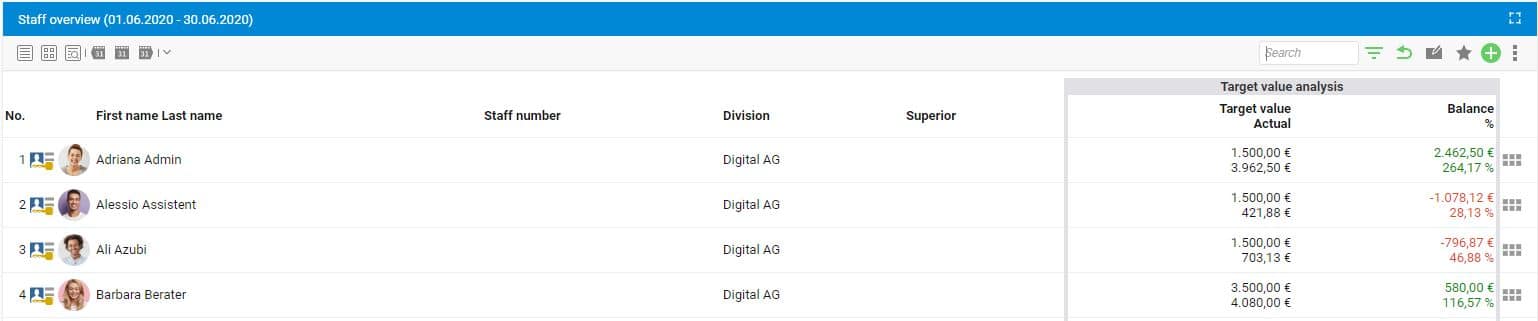Hardly anything is more motivating than to see progress and come closer to a set goal. However, it is often difficult to make such progress visible and tangible at all. In individual projects this works well, but for employees who work on many projects in parallel it is often difficult to assess their own performance. To solve this problem, projectfacts introduces the target value with version 6.5.
This function allows you to assign a monthly target value to each employee. This target value refers to the income generated by the colleague. All billable times of a month are totaled according to their hourly rates and compared to the target value. In the new “My goals” tile, employees can see directly how they are approaching their monthly target and can also evaluate their performance in relation to the year.
Below you will find instructions that show you how to enter the target values and make them available to your colleagues.
Assign target values
First you have to activate the values in the system configuration. To do this, navigate to “Configuration” and select the category “Users & Rights” on the left side of the screen. Now click on the “Settings” tile. Now scroll down to the “Salary data” area. Here, set the “Target value” selection field to “Visible”.
Now you can assign the target values to your employees via the HR module. To do this, click on “HR” in the main navigation bar and then on “Workers”. Now select an employee. Then click on the tab “HR” and then on “Hourly rate and salary”. Use the pencil icon to edit the current entry of the employee. In the Target value area you can enter the monthly value that should apply to the colleague.
If you want to assign the same target value to several employees, you can alternatively use multiple selection in the employee list.
Show target value for employees
In order for your employees to be able to see their own goal achievement, two settings still need to be made. To do this, navigate to “Configuration” again. Go to the category “Users and Rights” again and this time select the tile “Usergroups”. Now select a group that should see the target value. In the “Permissions” tab, open the “Permissions – menu” area. Under “Time tracking”, check “My targets” and under “Projects”, check “Staff overview”.