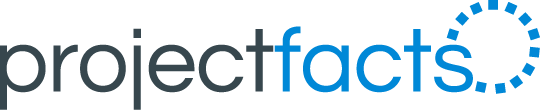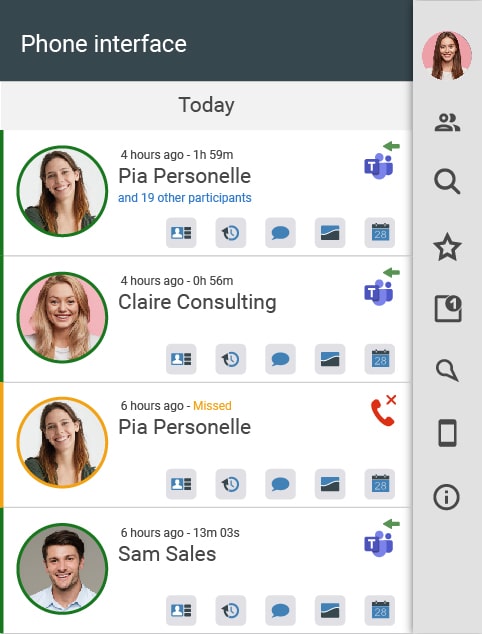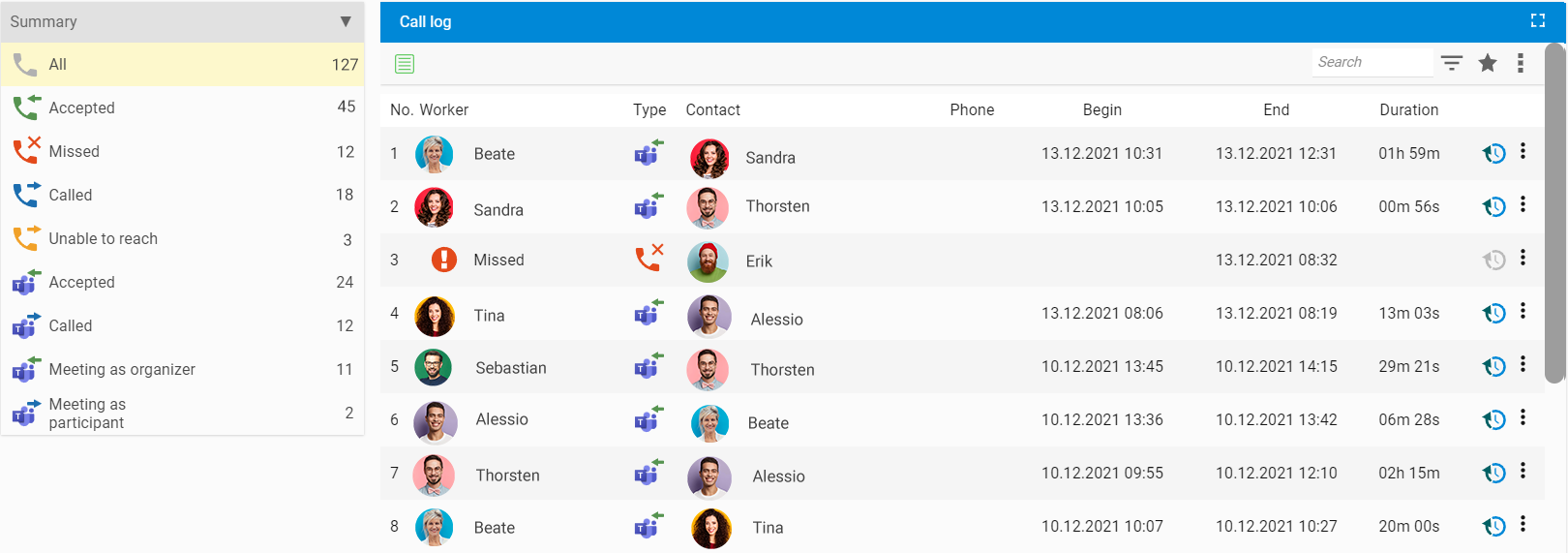Work effectively with Microsoft Teams meetings
In times of home office, days often consist of a series of Microsoft Teams meetings. It is not easy to keep track of them, because often appointments are spread across different calendars or there is only a meeting URL left.
In most cases, you would like to follow up on a Teams meeting, e.g. by sending a mail. To do this, you would have to find the address in your mail program and then assign it to the correct call.
projectfacts offers you with version 6.11 the possibility to log teams calls automatically. Via the phone interface you can see all the calls you have made via Microsoft Teams in the last few days and can, for example, book times or send a mail.
Integrate Microsoft Teams
To view Teams calls in projectfacts, the interface must first be activated and set up.
For the setup go to the menu item General in the configuration. Select Interfaces there. First you have to grant projectfacts an administrator permission via the button Grant access to Microsoft Graph.
Afterwards, assign your employees to the appropriate users via the Assign Azure AD Users button. Finally, click on the Enable Teams Call History button.
Teams calls in the overview
You have two options to access your teams calls in projectfacts. You can use the phone interface in the sidebar or you can switch to the call log in the CRM module.
Phone interface in the sidebar
Use the phone icon in the sidebar to access all incoming and outgoing calls. There you will also find an overview of all teams calls from the last seven days. You can distinguish these calls from other calls (e.g. via landline) by the teams icon in the upper right corner, provided that you have also integrated your telephone system into projectfacts.
Incoming calls are marked with a green arrow to the left, outgoing calls with a blue arrow to the right. In the list you can see the time and duration of the call, as well as the main contact with whom the call was made. For group meetings with several people, you can also see the number of additional participants.
Call list in the CRM module
You can find a detailed overview of your teams calls in the call list. Depending on the authorization, you also have the possibility to view the calls of your employees here.
Use the quick filter in the upper left corner to switch between incoming and outgoing calls. You can also distinguish between teams meetings that you have joined as an organizer or as a participant.
In the list you will find all registered calls with start and end time and duration of the call. Click on any line to go directly to the main contact of the call, if it is stored in CRM.
Actions for Teams calls
From both the sidebar and the call log, you can perform a number of actions with your Teams calls to help you get the job done.
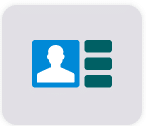
Jump to contact: If your call partner is already stored in the CRM database, you can jump to the contact with one click. There you will find all the actions related to the contact.
Create new contact: If the call partner is not yet recorded in the CRM, you can create a new contact with one click.
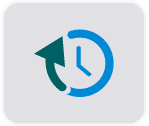
Book time: For Teams calls, time booking is now especially easy because you can assign a time directly to a call. Simply click on the icon for time recording, the meeting duration and your call partner are automatically transferred to the booking.
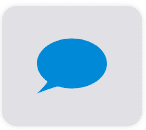
Document CRM transactions: Documenting customer transactions without gaps is important for sales work and makes your team’s job easier. That’s why you can create a suitable CRM transaction for every team call. For example, you can be easily reminded of a callback via resubmissions.

Create a ticket: You want to write a follow-up email to a Teams call? Simply click on the ticket symbol in projectfacts. Salutation and mail address are automatically taken from the assigned contact. This saves you a long search and you don’t have to switch back and forth between the applications.
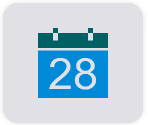
Create appointment: Often a Teams meeting is followed by another appointment. This is no problem with the projectfacts calendar, because new teams appointments can be created directly in projectfacts with version 6.11. You can find out how to do this in our blog post on Microsoft Teams meetings.
Set up telephone interface
Are you interested in Microsoft Teams integration in projectfacts? Just contact us, our consulting team will be happy to help you with the setup.
No projectfacts yet? projectfacts offers you a digital all-in-one solution for your company. Test the software for 14 days free of charge and without obligation.
Header image: © Yarenci Hdz – unsplash.com (2021)