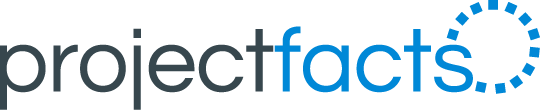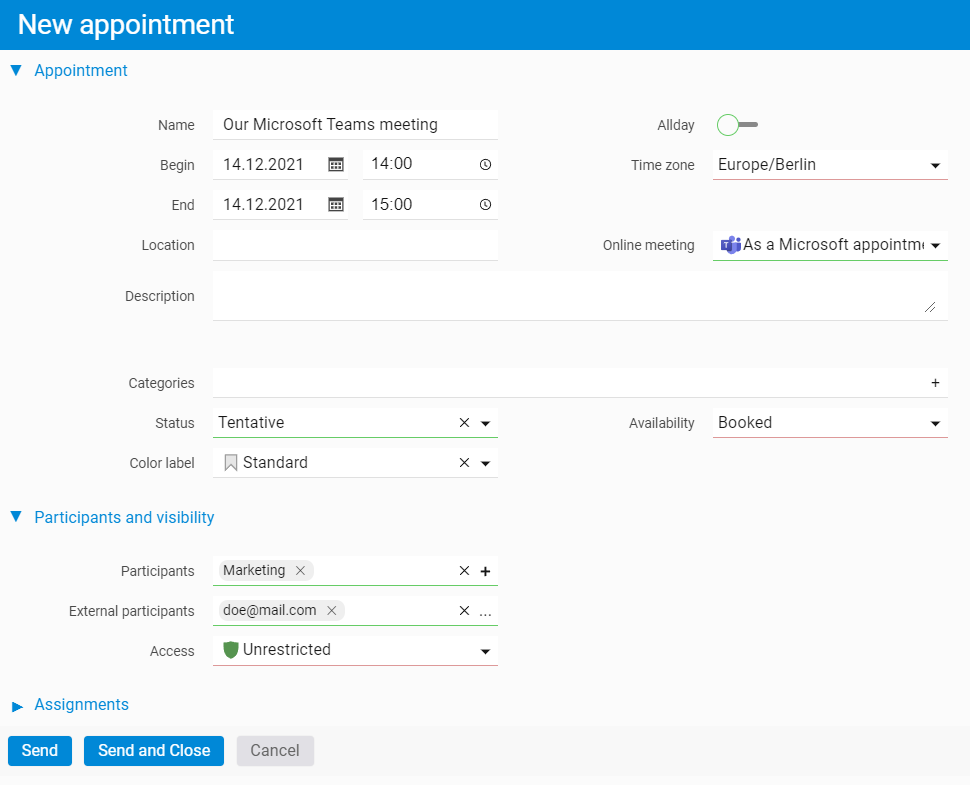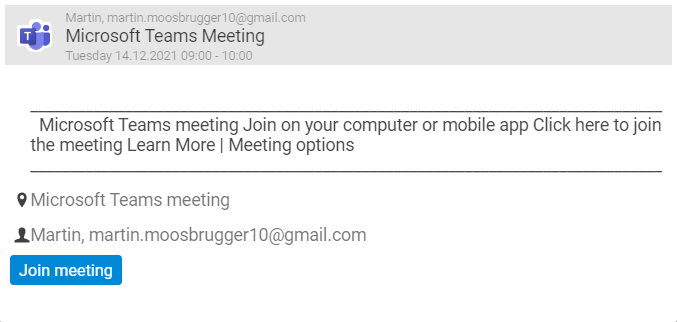Online meetings with Microsoft Teams
Team communication is especially important for business success. Therefore, projectfacts offers numerous possibilities with which your employees can exchange information with each other. Tools like calendars, file management and internal wiki help to work together productively in times of home office.
For some time now, video conferencing has also become part of everyday life in companies worldwide. It’s not for nothing that tools like Microsoft Teams or Slack are so popular. Microsoft Teams meetings in particular have become indispensable in many companies and have established themselves in many places as the “quasi-standard” for online meetings.
To make digital collaboration even smoother, Microsoft Teams meetings can now be integrated into projectfacts. With version 6.11 we have created the possibility to create Teams meetings directly in projectfacts.
Integrate Microsoft Teams
To create Teams meetings in projectfacts, the interface must first be activated and set up. Our consulting team will be happy to support you with this.
For the setup go to the Configuration to the menu item General. Click on the item Interfaces. In the action box, you must first grant projectfacts administrator permission via the Grant access to Microsoft Graph button. Afterwards you can assign your employees to the appropriate users via the button Assign Azure AD users.
Create Teams Meeting
Once setup is complete, click the “+” icon in the calendar as usual and select New Appointment or use the button in the action box. In the following dialog, select “As Microsoft Appointment” via the Online Meeting field.
Now you can enter all appointment details and add the desired participants for the appointment. Use the Participants field to access any groups or people within your organization. You can add external participants via the selection below.
Send invitations
When you have finished creating the appointment, simply click on Send or Send and close. Microsoft will then automatically send invitations to all participants that you have entered. The title and description text are automatically included in the mail.
If you change information within the master data of an appointment, e.g. the time or the description, an updated invitation is automatically sent to all participants of the meeting.
Join the meeting
To join a team meeting you can either click on the link in the invitation email or start the appointment from your projectfacts calendar.
If you move your mouse over the corresponding appointment, a preview view will open above it. Here you can simply click on the Join meeting button. Alternatively, you can find the Join teams meeting button in the calendar entry under the Properties tab.
If you want to add more external participants to the ongoing meeting, simply share the link to the meeting. You will find it in the Meeting link field.
Further questions?
Do you still have questions or are you interested in details about Microsoft Teams integration? Just contact us, our consulting team will be happy to help you.
You already use Microsoft Teams and are looking for a suitable ERP software? projectfacts offers you a digital solution for all important business processes. Test the software for 14 days free of charge and without obligation.
Header image: © Benjamin Child – unsplash.com (2021)