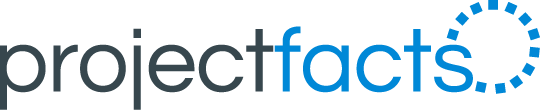Improved user experience
To help you collaborate more efficiently and smoothly, we’ve completely redesigned the menu and user experience. The new menu loads faster and floats above the interface. Companies can sort, structure, and rename their menu items as they see fit. Tiles can also be customized according to your wishes from now on. Thus, the new projectfacts enables your company to create individual dashboards and optimize the menu structure for your processes.
New floating menu
Visual and performance advantages
As an all-in-one software, projectfacts lives from networking – between company divisions, employees and departments. To transport this idea even more clearly in the software, we have fundamentally revised the menu. It now loads even faster and follows a modern operating concept.
Up to now you are used to jump directly to the module you click on in the menu bar. With the update a new floating menu is introduced. If you now click on a menu item, the new menu opens above the existing interface and the background becomes blurred.
You can now navigate freely in the new menu without leaving the item or list you were working on. Only when you click on a new list or element, the interface changes to your selection. If you just need a quick info from a tile or you decide to change while navigating, you can always jump back to your original screen by closing the menu via the “x” or just clicking next to it.
Aside from the fact that the menu now floats, it offers the same features you’re used to. You can still create and drop bookmarks, use the search bar, and navigate using the tiles. However, it also offers a few more features, which we will introduce below.
Directory structures
The new menu has an address bar – similar to your Internet browser or Windows File Explorer. The address bar works like a breadcrumb navigation and shows you which directory level you are currently connecting to.
In previous projectfacts versions there is only one main level at a time where the tiles are located. With the new version we allow you to create deeper menu structures. So you can use for example a tile as a collection folder for further tiles, elements or lists. How exactly this works, you will learn below in the chapter “Sort and structure menu items”.
Regardless of your directory structure, certain elements are always present in the address bar. On the far left you will find a house icon. This will take you directly to your personal dashboard or home menu. Next to it is a burger icon. It stands for the top menu level in projectfacts. If you click on it, you will get an overview with all modules you have activated at the moment. Within the menu items you can already see in a mini-preview, which tiles or submenu items are located in each case.
To the right of the icon for the main menu is the breadcrumb navigation. This tells you at a glance which submenu you are currently in. Deeper folders are automatically appended to the right. If you want to jump back to a higher level from there, simply click on one of the directories to the left of it. This way you can always find your way back to the main menu via the “breadcrumbs”.
Recently used elements and direct comparisons
Often there are certain lists in projectfacts, which you need especially often for your own work. So that you don’t have to access them every time via the menu in this case, we introduce a special comfort function.
The menu automatically remembers which tile you had opened last in a certain module and offers it to you as a quick selection. You can use this function in two different ways:
- If you move the mouse over the menu bar, a popup with the name of the last used tile appears automatically under the menu item. Clicking on it will take you there directly.
- If you are currently in a menu, the last used tile is displayed to the right of the address bar. You can also use it to quickly jump to where you were last.
This new feature is especially useful when you need to match data from two different lists, or need info from a particular item elsewhere in the system. For this, we have added the option to open the last used tile in a new tab or window (depending on whether you use projectfacts in the browser or as a PWA in its own window). This way you can put both windows next to each other or quickly switch between the tabs. Working in multi-window mode is even more intuitive this way.
Customizable menu items and structures
Until now, the projectfacts menu has been oriented towards the modules you use. We remove this rigid division and instead let you decide for yourself how the menu should look for your company. As a result, you enjoy almost complete freedom in the composition and arrangement of your menu items.
You can orient the menu to your workflow, for example with the following menu items:
Or you can orient the menu according to your departments, e.g. like this:
Customize single menu items
In the configuration you will find the new item “Menu” in the category “General”. There you make all settings for your new menu.
Here you will first find an overview of your main menu items. These correspond to your current modules. Using the context menu (three dots at the top right of the tile) you can edit the menu item. The following fields are of particular interest:
- Type: indicates that this is a main menu item. Subordinate menu items, elements or external URLs are also possible.
- User group: Which departments or persons within your organization should have access to the menu item? Please note that previous access rights still apply.
- Name: Initially, a placeholder is entered here that corresponds to the current module name. You can overwrite it with your own name. Please note that this name is also set in other language versions, it is not translated automatically.
- Description: enter in this field a short description what is hidden under your menu item.
If you click on one of the menu items, you will be taken one level down to the tiles associated with the menu item. You can tell by the icon that these are now submenu items. If you click on one of the tiles, you can also edit it. For tiles, in addition to the fields mentioned above, the following options are also interesting:
- Parent menu: By default, the associated main menu or the next higher menu item is entered here. If you change this entry, you move the tile to another menu.
- Group: Via the group you can group tiles of a menu level into sections. All tiles of this group will then appear under a common heading. Simply enter the desired name for the group for all tiles that are to be assigned to it.
- Size: This is where you determine the size of your tile. The default size is “2×2”. This corresponds to the tile size you are used to in projectfacts. The first digit indicates the width, the second the height. You get a very small tile with “1×1”, a wider one with “4×2” and so on.
- Color: Choose which color you want your tile to have. You can choose the color freely using the “Color Picker” or you can enter a hex code.
Sorting and structuring menu items
You have various options for arranging menu items the way you like. In the following, we will introduce you to three variants:
Grouping
Grouping is another option that allows you to group thematically similar tiles together. Simply give a name to the group you want to create and enter it in the “Group” field in the context dialog. The tile will then appear in its own menu area under the name you have given it. You can add further tiles by entering the group name there as well.
Sort
You can change the order of your menu items as you like. To do so, simply drag and drop the menu item to the position you want. Alternatively, edit the sorting in the context dialog via the “Sorting” field.
Nesting
Assign a tile to another main menu item. To do this, drag the desired tile onto the main menu item to which it should be subordinated. An animation indicates that the tile will be moved as soon as you release the mouse button. Alternatively, you can also change the parent menu via the context dialog.
Add new elements
To add new elements to your menu, click the plus icon. Use the Type field to choose whether it should be a main menu item, a sub-menu item, a concrete element or a URL.
If you add a new item, you must then select the item type, e.g. an organization or a board. Once you have chosen a type, a field appears to the right of it. Above it you specify the concrete element that should appear in the menu.
You can also place an external URL, e.g. a link to your website or to other relevant web content. To do this, simply set the type to “URL” and copy the desired URL into the field below.
Intelligent search function
You may have wondered if search continues to work when menu items no longer match modules. The answer is yes. Even if you merge tiles from different modules in your menu items, projectfacts will continue to search the correct content.
For example, if one of your menu items includes tiles from the modules “Forum”, “Wiki” and “Files”, all elements from these three modules will also be searched via the menu search. So you don’t need to worry about this when compiling, because the intelligent search thinks for you.
Improved user guidance
So that you can work with projectfacts as efficiently as possible, we have revised the user guidance in many places in the system. The most important changes are presented below:
Filters and favorites no longer change color when set, but remain in their usual appearance. The multiple selection has also been revised. It is now integrated into the top menu bar, allowing better selection of items. Selected list items are highlighted and can be selected and deselected as desired.
Use the “x” to close the current list and return to the dashboard. List icons have also been improved. Some of them have been replaced by more suitable icons or their arrangement within the list has been adjusted.
Cleaner dialogs
Central dialogs in projectfacts have been revised. The arrangement of the fields is more workflow oriented. Name fields have been widened to make longer entries easier to read.
The assignment area in the lower half of dialogs has been removed, as they were only needed for work in exceptional cases. Assignments can still be viewed and edited via the master data of the respective elements.
Messages and personal notifications
Messages and personal notifications you are already used to from past projectfacts versions. In the new version notifications got a new icon. Furthermore they appear at additional places in the system.
Up to now messages were only displayed in the main menu bar at the respective module. In projectfacts 2022.1 you can also access them in the floating menu. In the address bar all messages are summarized, which concern the respective menu item. In addition, they now also appear at the respective tile in the top right corner. This allows you to distinguish messages more quickly by topic and priority.
Extended sidebar
Two new elements have been added to the sidebar:
- Create New: This button allows you to create new elements at any time (e.g. a contact or a document), regardless of which module or list you are currently in. It thus replaces the button for “All actions” in the status bar.
- Chats: You can now start pfChat from the sidebar (if it is enabled in your organization). Previously, the button for it was located in the status bar.
The support mode has moved. Instead of being under “Help and Information” as before, you can now find it under your personal avatar. The help section has also been revised. In addition to the online manual, you can now find other social media channels of 5 POINT AG here.
Questions, requests or feedback?
You want to learn more about the new user experience in projectfacts? You have questions or wishes about the new features? Then contact our consulting team. We will be happy to help you.
You don’t use projectfacts yet, but would like to try it out? Then register for a free and non-binding test phase.
Header image: © rawpixel.com – freepik.com (2022)